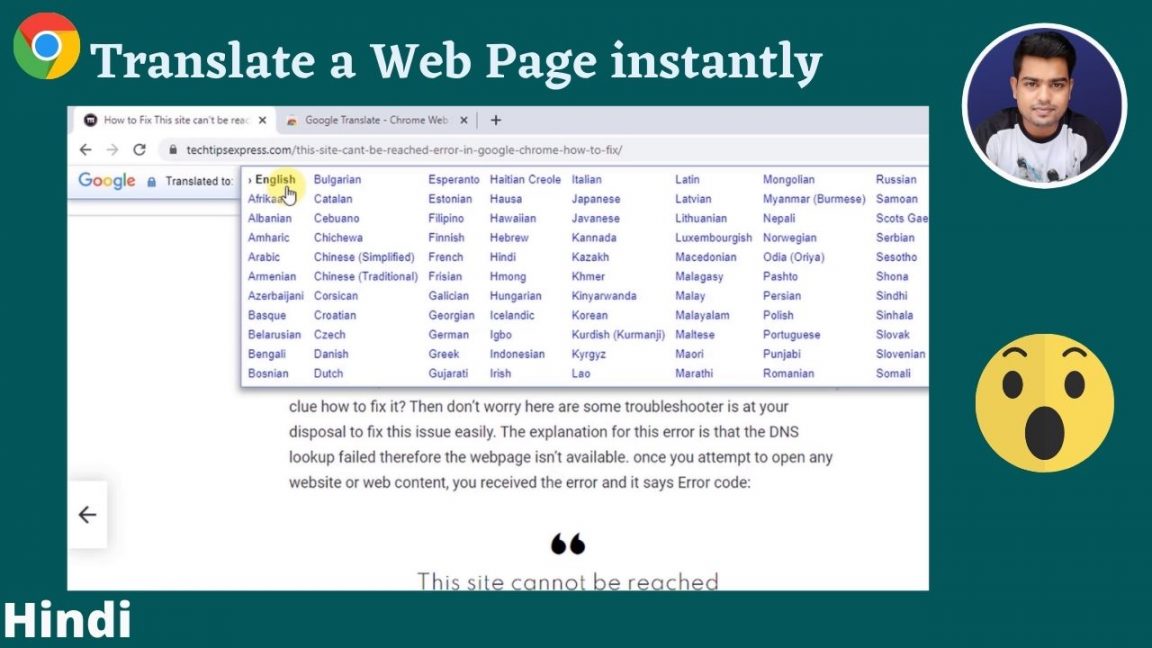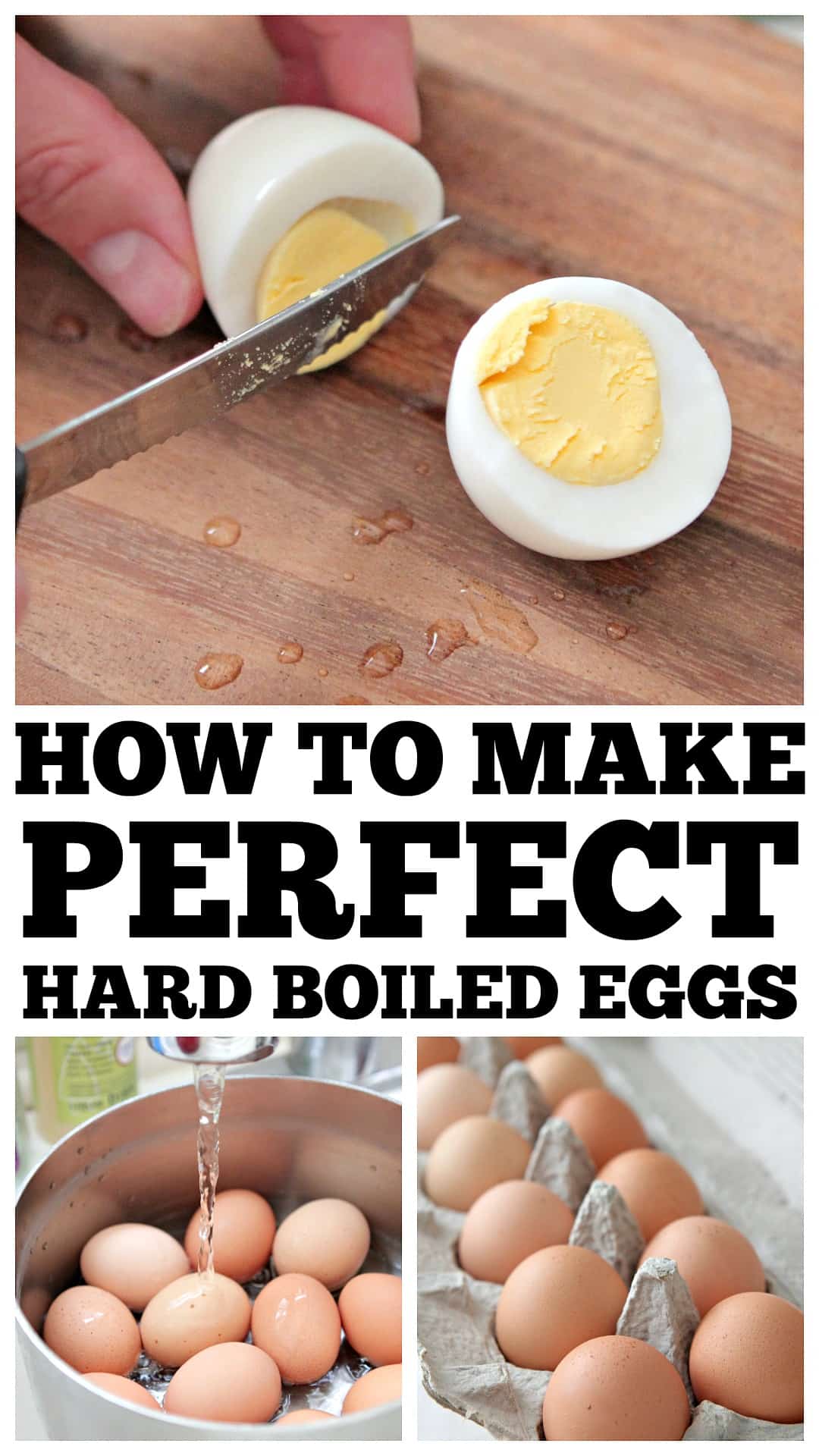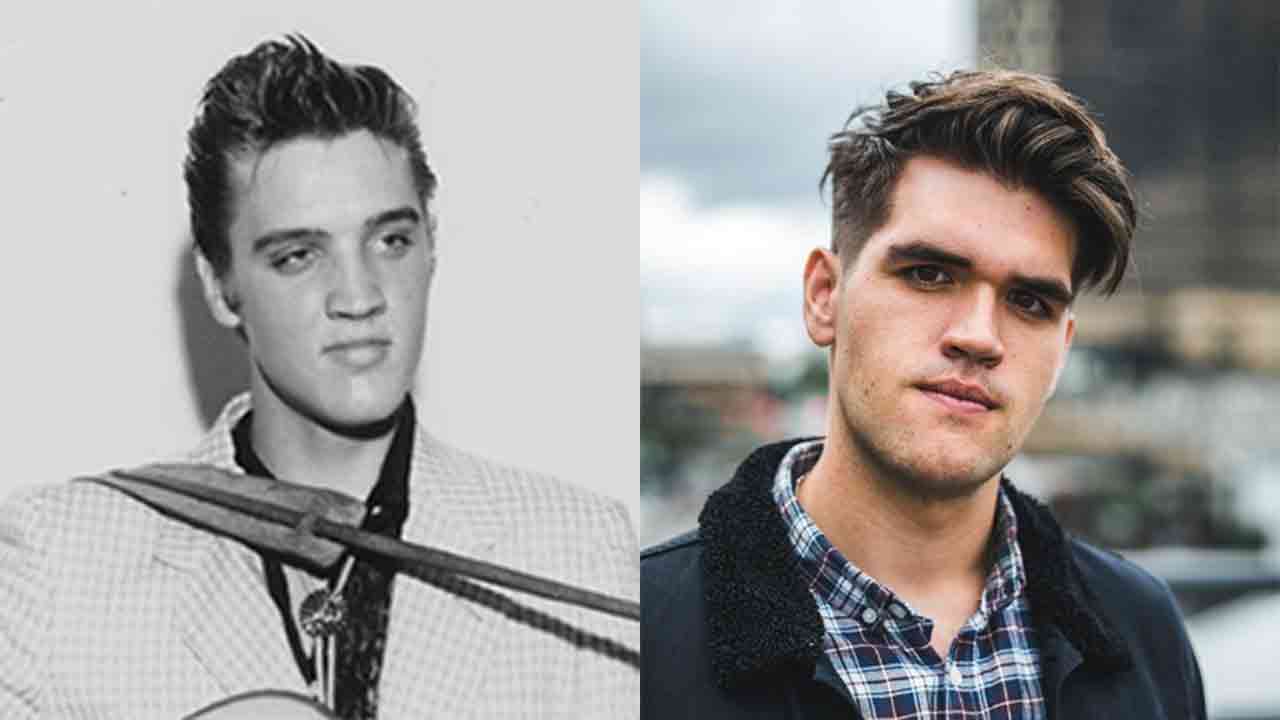How to add motion blur photoshop, how to gaussian blur photoshop, how to blur photoshop image, how to blur a picture, how to lower blood pressure, how to tie a tie, how to change yahoo to google, how to take a screenshot, how to get free robux, how to download youtube videos, how to delete facebook account,
Do you ever wonder how you can make your photos look like they were taken with a pricey lens? Well, look no further because I have a solution for you! In this article, I will guide you through the steps to blur the background of your photos using Photoshop.
Step 1: Open Your Image in Photoshop
The first step is to open your image in Photoshop. This can be done by going to File > Open, or by dragging and dropping your image directly into the Photoshop window. Once your image is open, you can begin the process of blurring the background.

Step 2: Duplicate the Background Layer
The second step is to duplicate the background layer. This can be done by selecting the Background layer and pressing Ctrl+J (Windows) or Command+J (Mac). This will create a copy of the Background layer that we will use to blur the background of our image.
Step 3: Apply a Gaussian Blur to the Background Layer
The third step is to apply a Gaussian Blur to the Background layer. This can be done by going to Filter > Blur > Gaussian Blur. A dialog box will appear that allows you to adjust the amount of blur you want to apply to the background of your image. Start with a small amount and gradually increase it until you are satisfied with the result. The amount of blur you use will depend on the size and resolution of your image.

Step 4: Create a Layer Mask
The fourth step is to create a layer mask. This can be done by selecting the top layer and clicking on the Layer Mask icon at the bottom of the Layers panel. A layer mask is like a stencil that allows you to hide or reveal parts of the layer it is applied to. In this case, we want to use the layer mask to hide the blur effect on the subject of our image.

Step 5: Paint the Layer Mask
The fifth step is to paint the layer mask. This can be done by selecting the Brush Tool (B) and painting over the area you want to reveal. In this case, we want to reveal the subject of our image, so we will paint over the subject with a white brush. If you make a mistake and paint over more than you intended, simply switch to a black brush and paint over the area to hide it again.

Step 6: Refine the Edges
The final step is to refine the edges. This can be done by selecting the layer mask and going to Filter > Blur > Gaussian Blur. This will soften the edges of the layer mask and create a more natural transition between the subject and the blurred background.

And that's it! You now have a professional-looking photo with a blurred background. This technique is commonly used in portrait photography to create a shallow depth of field, which puts the focus on the subject and makes them stand out from the background. With a little bit of practice, you can achieve similar results to those achieved with a pricey lens.